포토샵 공부한 것 정리하는 의미로 포스팅합니다.
공부를 한다는 것이 강좌를 듣고 이해하는 것과 실제로 할 수 있다는 것은 많은 차이가 있다는 것을 실감합니다.
강좌(온/오프라인)를 듣고 이해하는 것과 그것을 실제 할 수 있다는 완전히 다르다는 것을 실감하였습니다.
모르면 할 수 아예 할 수 없는 것이고
안다고 하여도 실제로 할 수 있다는 것은 또 아니라는 것을 느꼈습니다.
해 본다는 것이 얼마나 중요한지를 체감하고 있는 요즘입니다.
그래서 공부하고 이를 직접 행하여 본 것을 정리하여 포스팅합니다.
포스팅한 만큼 실력도 일취월장하리라는 꿈(ㅜㅜ)을 가지고요.
오늘은 인물 사진을 가져와서 뒷 배경과 합성하는 작업을 해 보겠습니다.
인물 사진, 특히 머리카락이 휘날리는 인물 사진을 선택해서 정교하게 선택하는 방법을 공부할 것입니다.
배경 사진과 인물 사진 첨부합니다.
아래 배경 사진은 제가 직접 찍은 것이구요.

인물 사진은 Diane라는 검색어로 구글링한 것입니다. 넘 이뿝니다.
https://www.rte.ie/entertainment/2014/0320/603423-hollyoaks-diane-on-tony-wedding-drama/)

따라해 보시려면 첨부한 파일을 다운 받으세요.
오늘 포스팅의 핵심은 위에 보이는 Diane의 얼굴을 아주 정교하게 선택하여(배경을 없애서)
위 해운대 바닷가 사진과 합성하는 것입니다.
이 설명은 Photoshop CS5를 기준으로 작성한 것입니다.
0. 일단 아래 그림과 같이 두 파일을 열고 배치를 합니다.
-해운대 바닷가 파일을 먼저 불러 온 다음 place명령으로 Diane를 불러와도 됩니다.
File>Open>해운대바닷가.jpg
File>Place>Diane.jpg
실행한 결과는 아래 그림과 같습니다. ▼
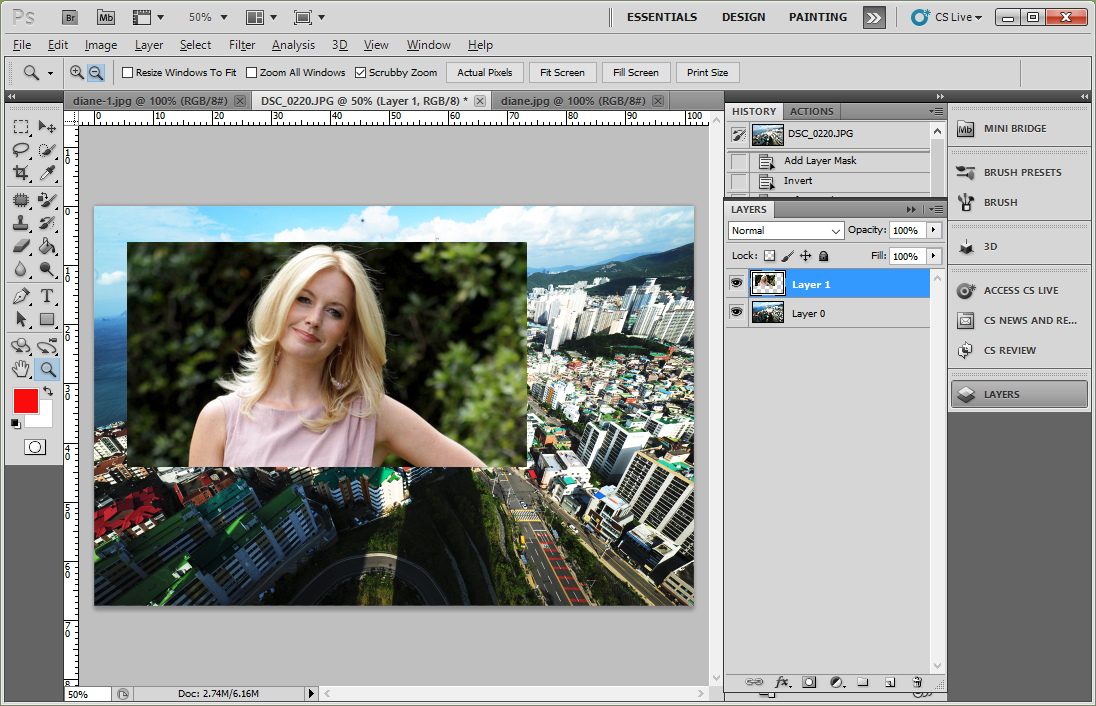
Diane 사진을 이리 저리 움직여서 적당한 위치에 배치를 합니다.
위치를 잡았으면 엔터키 땅...
(여기까지는 포토샵 초보를 위한 설명이었습니다. 저도 Beginner입니다.
이제 Diane 사진의 머리카락을 손상없이 보존하여 뒷 배경과 합성하는 작업을 시작해 보겠습니다.
잘 살펴 보시면 사진 왼쪽과 오른쪽 위 등, 여기 저기 머리카락이 휘날리고 있습니다.
이 머리카락을 정확하게 살려서 뒷 배경과 합성하는 것이 오늘의 핵심 포인트입니다.
인터넷을 검색해 보면 Channel을 이용한 머리카락 어쩌고 하는 것은 많이 보았습니다만 오늘 이 방법이 가장 확실하다는 것을 보여 드립니다. 시간이 있으면 채널을 이용한 머리카락 누끼(죄송합니다...이 용어)따는 것도 포스팅해 보겠습니다.
1. Tool 박스에서 Quick Selection Tool을 선택합니다. ▼
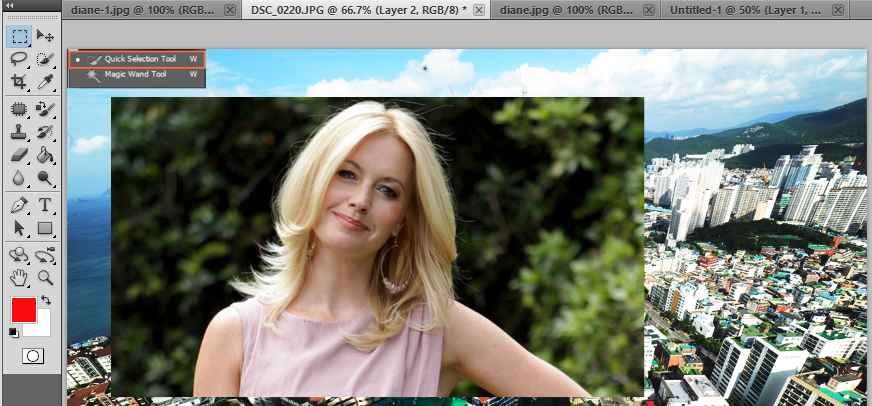
2. Quick Selection Tool로 Diane의 얼굴을 제외한 부분을 슥슥 문때서(?) 선택을 합니다. ▼
아래 보이는 옵션바에서 브러쉬 크기와 선택옵션 등을 적당하게 조정해서 문때야 합니다.
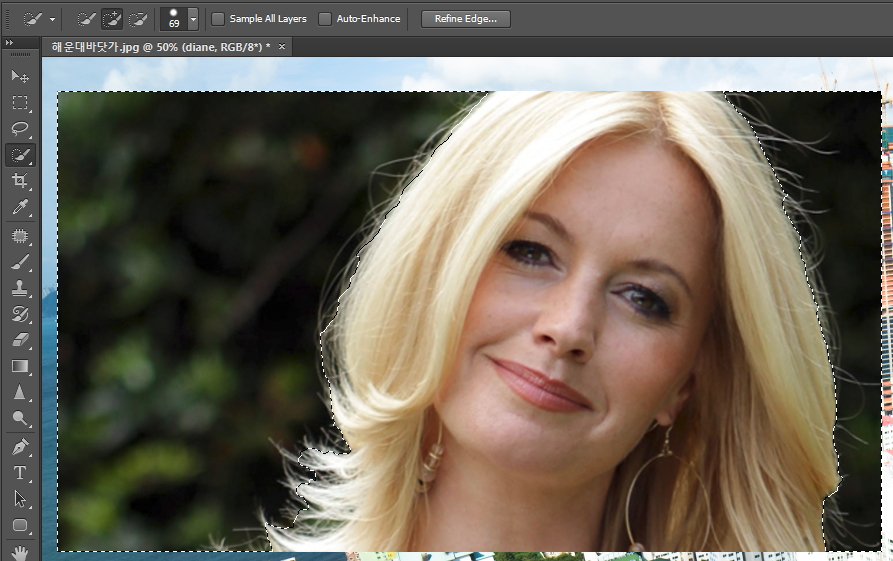
▲ 어렵지 않게 선택이 되었습니다.
▼ 그런데 자세히 살펴보면 선택이 정교하지가 않습니다.

3. 선택영영이 살아 있는 상태에서 Window>Mask를 실행합니다. ▼
두 가지 방법이 있는데 Window>Mask 실행, 패널에서 아래 마스크 실행 아이콘이 보이면 클릭
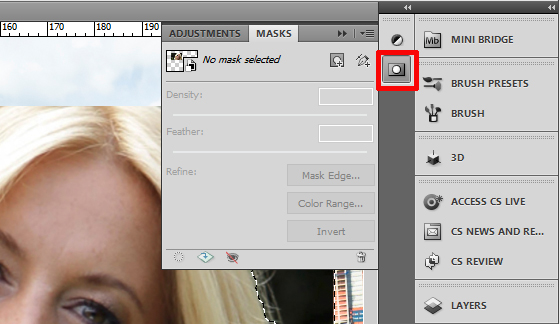
4. 위 화면과 같이 No mask seleted가 보입니다.▲ 오른쪽에 있는 마스크(1)를 클릭합니다. ▼
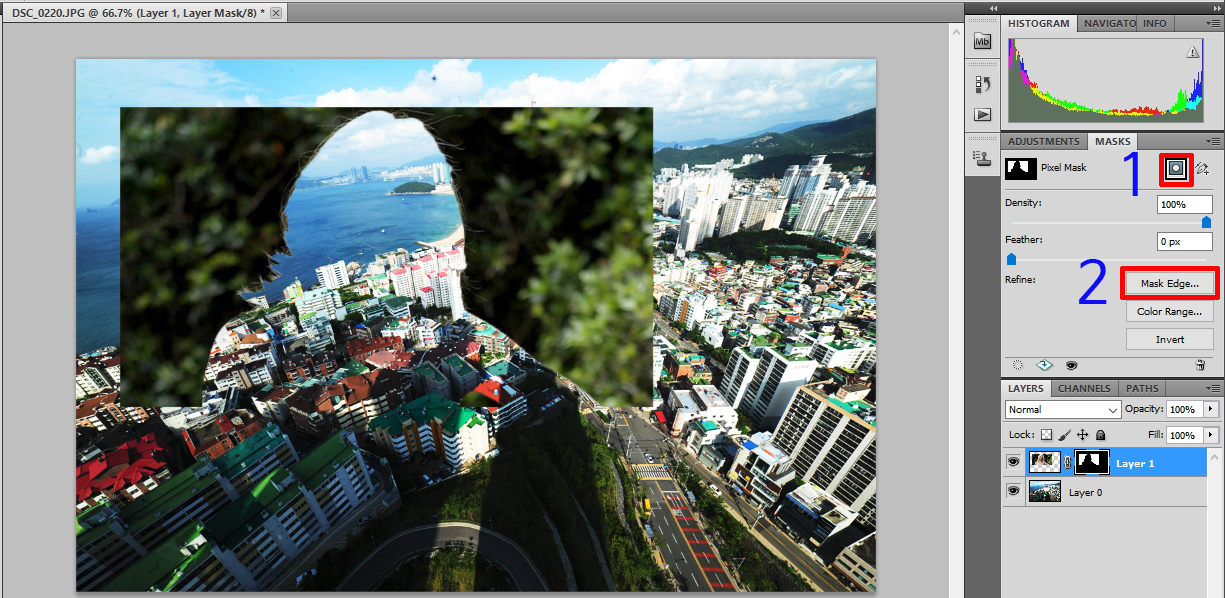
Quick Selection Tool로 선택되어진 Diane의 얼굴이 뻥 뚤렸습니다. 마스크가 씌워졌습니다.
이렇게 합성하고자 하는 것이 아니므로 아래에 보이는 Invert(2)버튼을 클릭합니다.
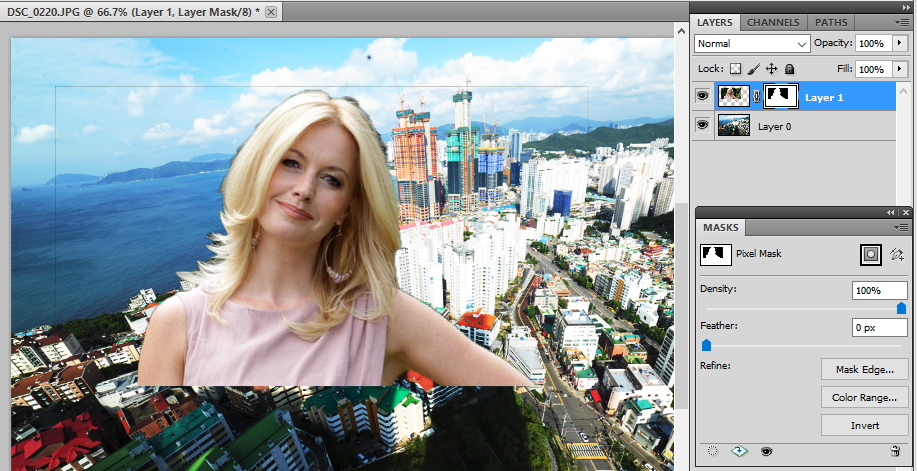
제가 아주 초보였을 때 사진 합성한 것과 같은 퀄리티가 나왔습니다. ▲
이제 Masks 패널에서 이 머리카락 부분을 섬세하게 다듬어 볼 것입니다.
이 모든 것은 Photoshop CS5가 알아서 해 줄 것입니다.(영어 번역체 느낌이 납니다.)
5. 위 사진에서 보이는(빨간 네모 박스) Mask Edge를 실행합니다.
Refine Mask 창에서 간단한 작업으로 머리카락의 디테일을 살려 낼 것입니다.
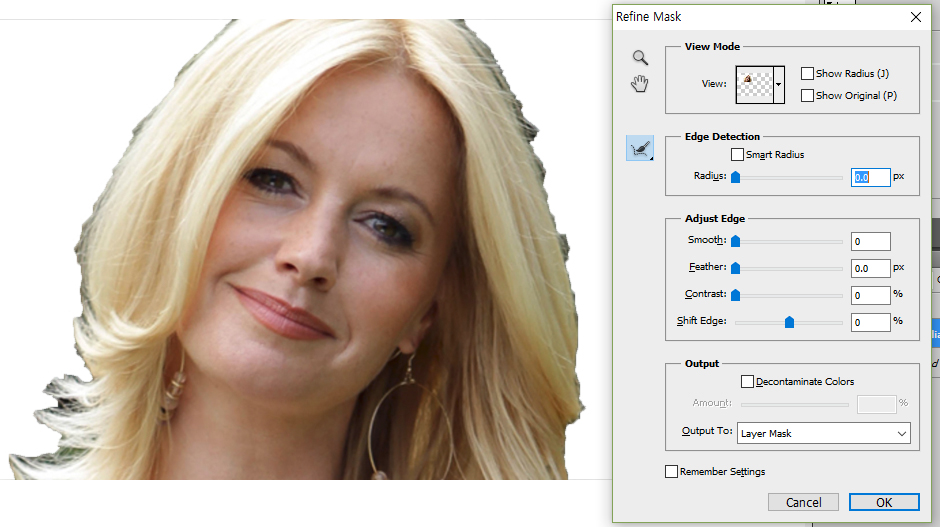
5-1.
View : 작업을 어떻게 보면서 하느냐를 정합니다. 편한 View를 선택하시면 됩니다.
여기에서는 On Black을 선택하여 보았습니다.
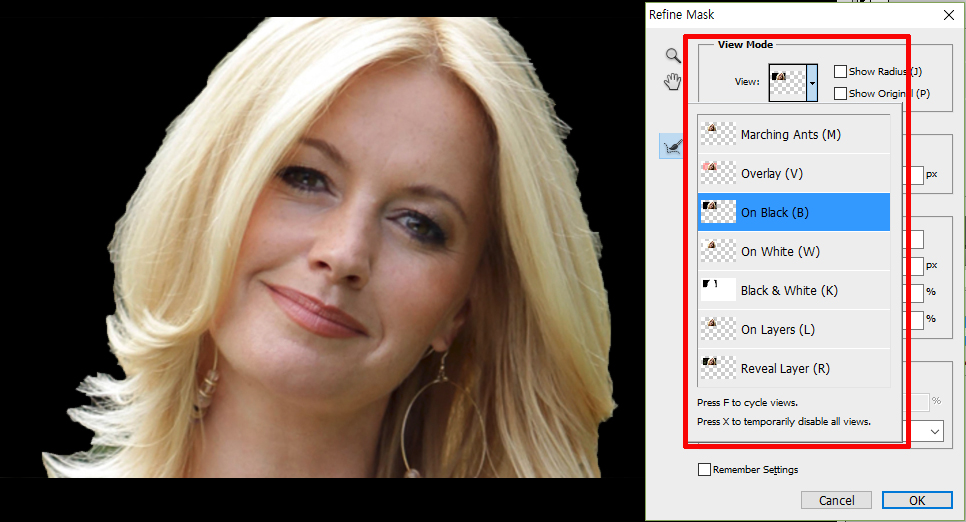
그러나 작업하기 편한 모드는 Black & White이네요.
작업을 하다가 잠시 잠시 확인을 할 때에는 여러 모드를 왔다 갔다 하는 것이 좋으므로 단축키를 외어...아, 아닙니다.
5-2 Edge Detection의 슬라이드를 조절해 봅니다. 머리카락이 자라나는 것을 볼 수 있습니다.
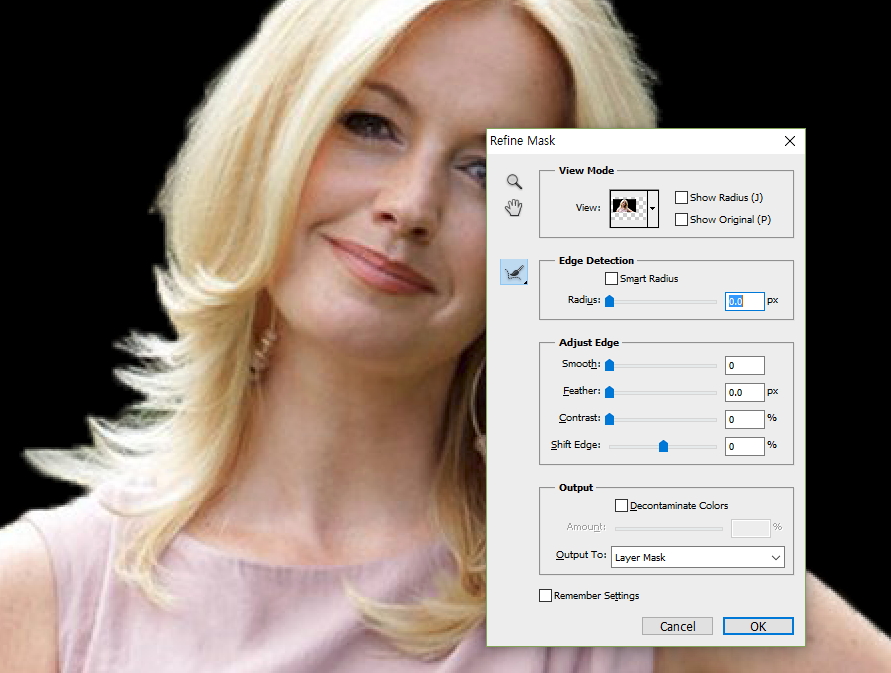
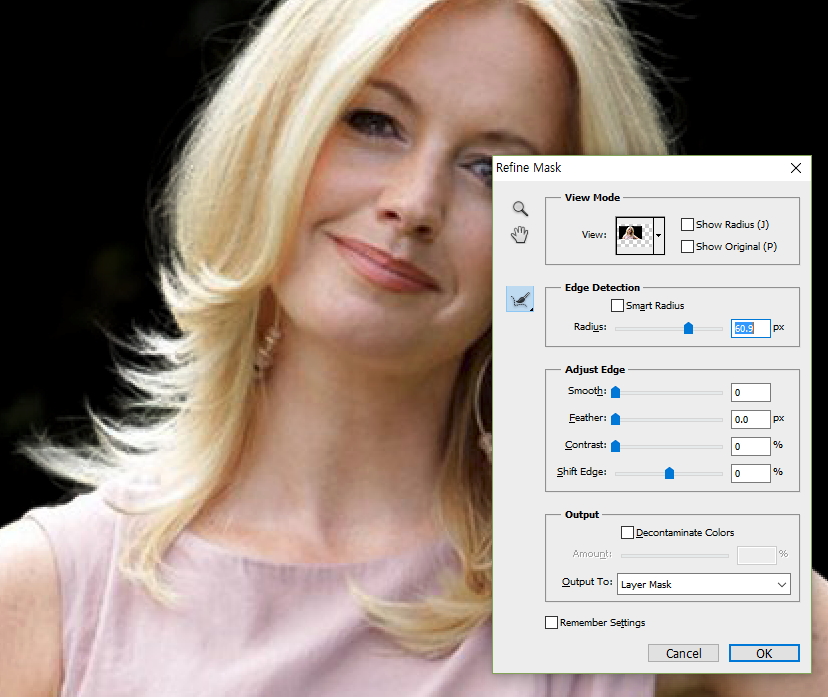
5-3 위 방법으로 머리카락을 살려 내는 것은 초보적인 방법이라고 설명하네요.
(왜 그런고 하니 Edge Detection의 범위를 키우는 것은 그럴 필요가 없는 팔뚝 등까지 확대를 해서 이미지가 매끄럽지 않다는)
다른 방법을 찾아 보겠습니다.
Edge Detection 왼쪽에 있는 Refine Radius Tool을 사용해 보겠습니다.
꾹 누르고 있으면 아래 ▼와 같이 툴이 나타납니다. 위에 것을 선택합니다.
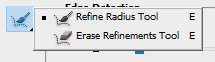
이제 Edge Detection 슬라이드는 왼쪽으로 적당하게 밀어 둡니다.
슬슬 머리카락 부분에 Refine Radius Tool을 문지르면 머리카락이 자세하게 표현됩니다. ▼
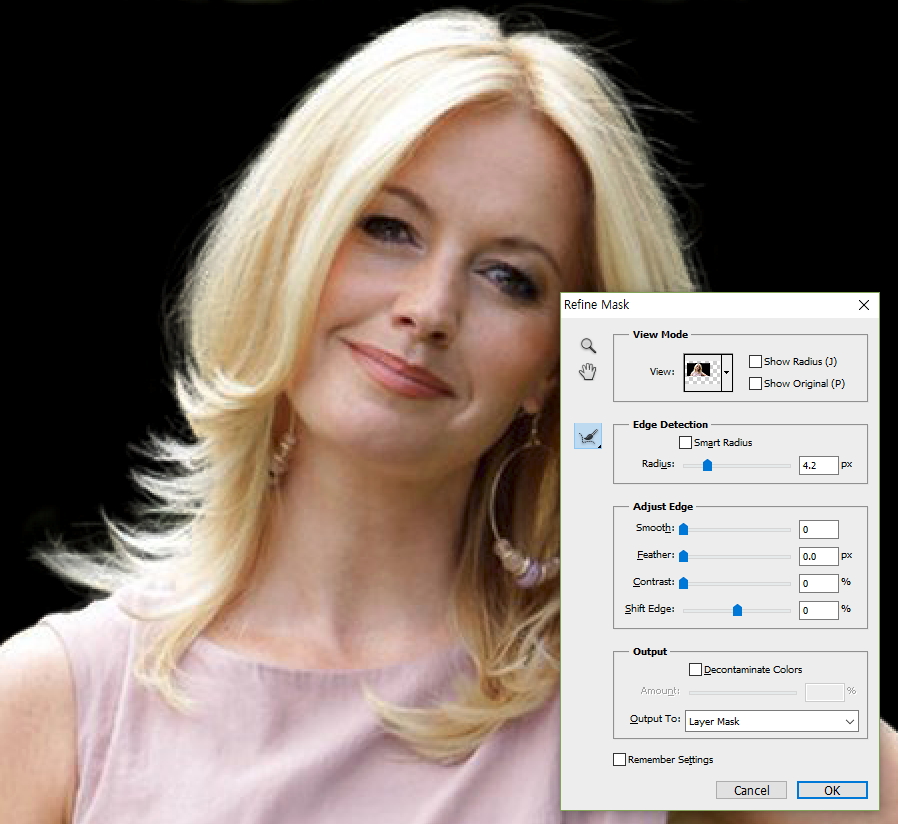
5-4 이제 거의 다 되었습니다. 다른 옵션들은 건드리지 않았습니다.
심심하시면 이것 저것 해 보시고 더 좋은 방법을 찾아 보시기 바랍니다.
6. Output에 대해셔 알아 봅니다.
6-1 아래에 있는 Decontaminate Colors에 체크하면 색상이 배경과 잘 어울려진다고 설명하는데 막눈인 저는 잘 모르겠습니다.
일단 좋다고 하니 체크합니다.
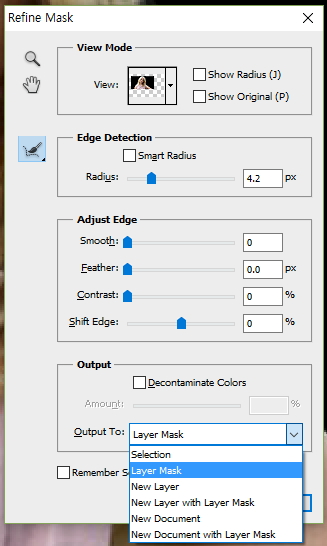
이렇게 하면 보정하기 전과 후를 비교할 수 있고 마음에 들지 않으면 삭제도 가능하겠지요.
그리고 마스크도 수정을 할 수 있겠고요.
7. 전후 비교
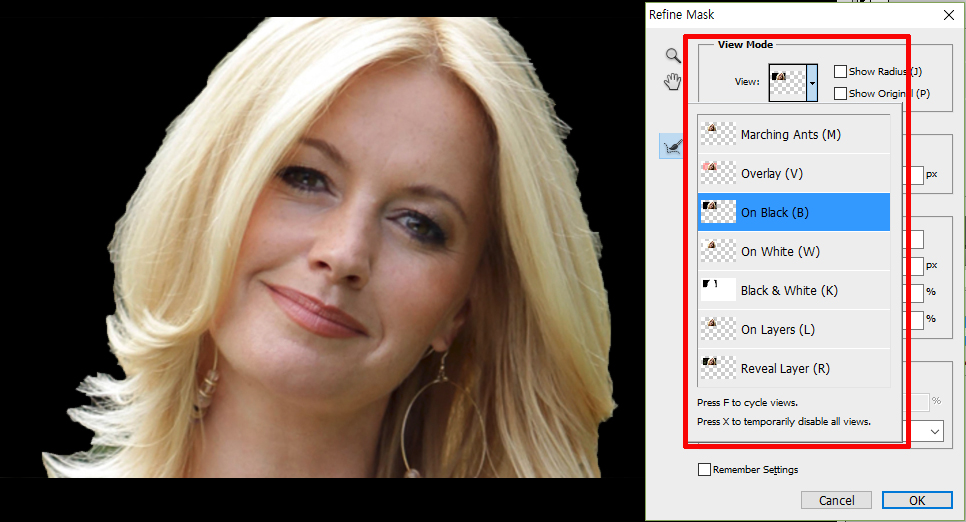

감사합니다.